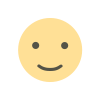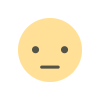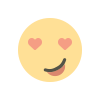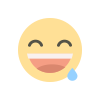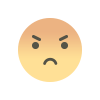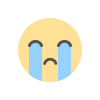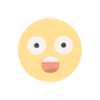Top 15 Canva Hacks Every Non-Designer Should Know | Boost Your Designs Effortlessly.Rickbd.com.
Discover 15 essential Canva hacks to create stunning designs without any design experience. Perfect for bloggers, entrepreneurs, and social media enthusiasts looking to enhance their visuals easily.
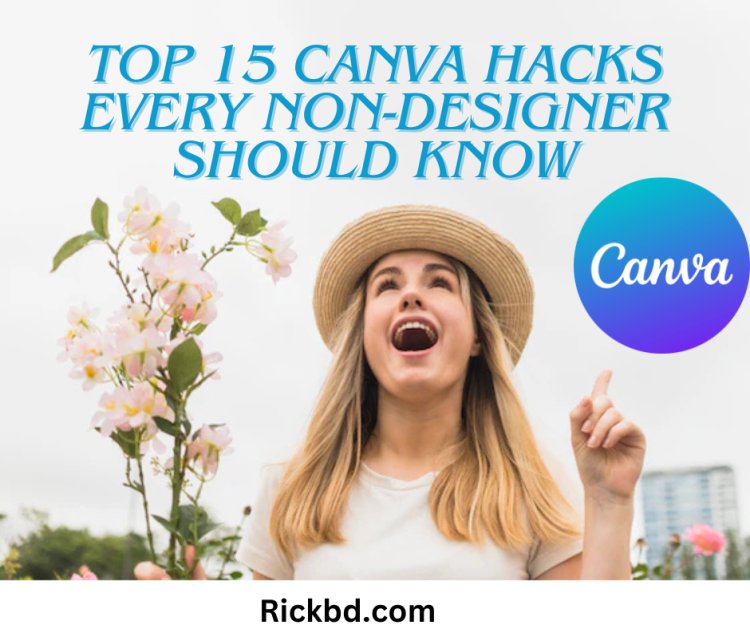
In today's digital age, creating visually appealing graphics is essential for personal branding, social media, marketing, and more. However, not everyone has a background in design. Canva, a user-friendly graphic design tool, bridges this gap by empowering non-designers to create stunning visuals effortlessly. To help you maximize your Canva experience, we've compiled the Top 15 Canva Hacks Every Non-Designer Should Know. Whether you're a blogger, entrepreneur, or social media enthusiast, these tips will elevate your design game without the need for professional expertise.
1. Utilize Canva Templates
Canva offers a vast library of templates tailored for various purposes, including social media posts, presentations, posters, and more. Starting with a template can save you time and provide a solid foundation for your design. Simply choose a template that aligns with your vision and customize it to suit your needs.
Pro Tip: Use the search bar to find templates specific to your niche, such as "Instagram Stories" or "Business Presentations."
2. Master the Drag-and-Drop Interface
One of Canva's most powerful features is its intuitive drag-and-drop interface. You can easily add, move, and resize elements like text, images, and shapes without any technical skills. Familiarize yourself with this feature to streamline your design process.
Pro Tip: Hold the Shift key while dragging to maintain the aspect ratio of elements.
3. Leverage Brand Kits
If you're managing multiple designs for a brand, Canva's Brand Kit feature is invaluable. It allows you to store your brand's colors, logos, and fonts in one place, ensuring consistency across all your designs.
Pro Tip: Access the Brand Kit by clicking on "Brand Kit" in the left sidebar and upload your brand assets for easy access.
4. Use Keyboard Shortcuts
Speed up your workflow by mastering Canva's keyboard shortcuts. Common shortcuts include:
T: Add a text box
R: Add a rectangle
L: Add a line
C: Add a circle
Pro Tip: Press Ctrl + Z (Cmd + Z on Mac) to quickly undo any changes.
5. Explore Canva’s Element Library
Canva's extensive element library includes icons, illustrations, shapes, and more. Use these elements to enhance your designs and make them more engaging.
Pro Tip: Combine multiple elements to create unique graphics. For example, overlay an icon on a shape to create a custom button.
6. Implement Grids and Frames
Grids and frames help you organize your design elements neatly. Grids allow you to structure your layout, while frames let you insert images in specific shapes.
Pro Tip: Use frames to create interesting photo collages or to highlight specific images within your design.
7. Apply Consistent Typography
Maintaining consistent typography across your designs enhances readability and professionalism. Choose a maximum of two to three fonts that complement each other.
Pro Tip: Use Canva's font pairing suggestions to find harmonious combinations.
8. Incorporate High-Quality Images
High-quality images can significantly impact the overall look of your design. Canva offers a vast selection of free and premium stock photos.
Pro Tip: Utilize Canva’s "Photos" tab and filter by "Free" or "Premium" to find images that match your theme.
9. Add and Edit Text Effects
Text effects like shadows, outlines, and lifts can make your text stand out. Canva allows you to customize these effects to enhance your typography.
Pro Tip: Experiment with different text effects to see which ones best highlight your message without overwhelming the design.
10. Use Transparency for Layering
Adjusting the transparency of elements can create depth and layering in your designs. This technique is perfect for backgrounds, overlays, and subtle highlights.
Pro Tip: Select an element, click on the transparency icon (checkerboard), and adjust the slider to achieve the desired effect.
11. Animate Your Designs
Bring your graphics to life with Canva’s animation features. You can add simple animations to text and elements, making your designs more dynamic.
Pro Tip: Use animations sparingly to maintain professionalism, especially in business presentations and marketing materials.
12. Resize Designs with Magic Resize
Canva’s Magic Resize feature allows you to quickly adapt your design for different platforms without starting from scratch. This is particularly useful for creating multiple social media posts from a single design.
Pro Tip: Access Magic Resize by clicking on the "Resize" button at the top and selecting your desired dimensions.
13. Collaborate with Team Members
Canva enables real-time collaboration, making it easier to work with team members on design projects. Share your designs and receive feedback instantly.
Pro Tip: Use the "Share" button to invite collaborators by email or generate a shareable link with specific permissions.
14. Utilize the Color Palette Generator
Creating a cohesive color scheme is crucial for any design. Canva's color palette generator helps you find the perfect colors based on an image or your preferences.
Pro Tip: Upload an image that inspires you, and Canva will generate a matching color palette for your design.
15. Access Canva’s Design School
Canva offers a wealth of tutorials, courses, and resources through its Design School. Enhance your skills by exploring these educational materials.
Pro Tip: Visit Canva Design School to find tutorials tailored to your skill level and design interests.
Canva is a powerful tool that democratizes design, making it accessible to everyone, regardless of their artistic background. By implementing these 15 Canva Hacks, you can create professional-looking graphics that captivate your audience and elevate your personal or business brand. Whether you're designing social media posts, marketing materials, or presentations, Canva provides the tools and flexibility to bring your creative visions to life effortlessly. Start exploring these hacks today and watch your design skills soar!
Frequently Asked Questions
1. Is Canva free to use?
Yes, Canva offers a free version with a wide range of features. However, they also provide a Pro subscription that unlocks additional templates, elements, and advanced features.
2. Can I upload my own images to Canva?
Absolutely! Canva allows you to upload your own images, which you can then incorporate into your designs alongside Canva’s extensive library of elements.
3. Is Canva suitable for creating professional marketing materials?
Yes, Canva is widely used by professionals to create marketing materials such as brochures, flyers, social media graphics, and more. Its user-friendly interface and professional templates make it ideal for both beginners and experienced designers.
4. Can I collaborate with others on Canva?
Yes, Canva supports real-time collaboration, allowing multiple users to work on the same design simultaneously. This feature is particularly useful for team projects and collaborative marketing efforts.
5. Does Canva offer design tutorials?
Yes, Canva’s Design School provides a variety of tutorials, courses, and resources to help users enhance their design skills and make the most out of Canva’s features.
What's Your Reaction?